
EDITOR DE TEXTO (WORD)
O WORD é um editor de textos, que pertence ao Pacote Office da Microsoft. Suas principais características são: criação de textos, cartas, memorandos, documentos, mala direta, tabelas, figuras, bem como a formatação dos mesmos.
Iniciando o Word.
Ao iniciarmos o Word, a seguinte tela será mostrada:

Na imagem ao lado podemos ver, no lado superior esquerdo, um "Documento em Branco".
Ao darmos um duplo clique nele, iremos iniciar um novo documento.
Novo Documento.
Após darmos o duplo clique da imagem acima, a seguinte tela será mostrada:

Na imagem ao lado podemos ver, o documento em branco. Aqui já podemos começar a escrever o texto.
Na imagem abaixo podemos ver um exemplo de como fica o texto.
Iniciando um texto.
Na imagem ao lado temos um exemplo de texto e como que ele fica apresentado.
Mais adiante veremos como mudar o tamanho da letra, o tipo da letra e a cor da letra.
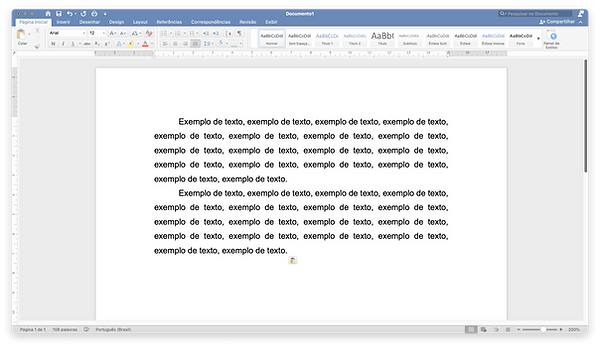
Configurando seu texto.
Na imagem abaixo vemos as principais ferramentas do programa para configuração do texto.
Vamos explicar algumas dessas ferramentas abaixo.

1) Na caixa vermelha temos o tipo da letra do texto. No exemplo da figura acima é usado o "Arial", porém existem muitos outros tipos de letras bastante usadas, como por exemplo: o "Times New Roman", e o "Calibri". Clicando nessa caixa é possível ver e selecionar o tipo de letra que você deseja utilizar.
2) Na caixa preta temos o temos o tamanho da letra. No exemplo da figura acima é usado o tamanho "12", que é o tamanho mais comum de se usar em textos, porém é possível selecionar outros tamanhos de letras. Ao clicar nessa caixa é possível ver e selecionar o tipo de letra que você deseja utilizar.
3) Na caixa azul temos algumas configurações de letras, são elas da esquerda para direita:
N - é um botão para deixar as letras em negrito.
I - é um botão para deixar as letras em itálico.
S - é um botão para deixar as letras sublinhadas.
abc - é um botão para criar uma linha no meio da letra.
4) Na caixa amarela temos a cor da letra do texto. No exemplo da figura vemos a cor vermelha selecionada. Para selecionar outra cor, basta clicar encima dessa caixa e selecionar a cor desejada. Por padrão, o WORD escreve as letras na cor preta.
5) Na caixa verde temos a orientação do texto. Existem 4 opções, são elas da esquerda para direita.
1) Botão que orienta o texto pelo lodo esquerdo.
2) Botão que orienta o texto de forma centralizada.
3) Botão que orienta o texto pela direita.
4) Botão que deixa o texto alinhado em ambos os lados, chamado de "justificado".
Salvando um documento.
Durante a criação do seu documento, é possível de ocorrer problemas com o computador ou acidentes que podem fazer o programa WORD fechar e você acabar perdendo todo o trabalho que já havia feito.
Por isso é importante salvarmos o documento de tempos em tempos para evitar esse problema.
Na figura abaixo, é mostrado o local onde se deve clicar para salvar um documento, marcado com uma caixa preta.

Caso você esteja salvando o arquivo pela primeira vez o WORD irá pedir para você atribuir um nome ao arquivo e o local onde salvá-lo. Veja na figura abaixo.
Na imagem ao lado podemos ver o local onde está sendo salvo o arquivo circulado em preto e o nome atribuído ao arquivo, que pode ser alterado, circulado em vermelho.

Após término da escolha do nome e local onde o arquivo será salvo, basta clicar no botão "Salvar" circulado em verde, conforme a figura acima.
Após salvo, as próximas vezes que for salvar o documento basta clicar no símbolo ao lado.
Imprimindo um documento.
Para imprimir um documento, primeiramente deve-se clicar no botão "Arquivo" circulado em preto na figura ao lado.
Após clicar nesse botão você será direcionado para a figura abaixo.


Na página mostrada na figura ao lado, para imprimir o documento deve-se clicar no botão escrito "Imprimir", circulado em vermelho.
Ao clicar nesse botão você será redirecionado para uma próxima página, mostrada na figura abaixo.
Na página mostrada na figura ao lado, primeiramente devemos verificar se está selecionado corretamente sua impressora na caixa circulada em azul.
Após isso selecionamos a quantidade de cópias que queremos imprimir, no local circulado em preto.
E por fim, clicamos no botão circulado em vermelho e é só aguardar a impressão na sua impressora.


Finalizando.
Parabéns!!!
Chegamos ao fim dessa instrução. Espero que os ensinamentos aqui tenham sido bastante úteis.
Até a próxima.